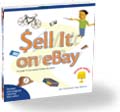|
 |
 |
Friday, June 27, 2003
Posted 8:31 AM
Creating an iChat AV Picture Using iPhoto
Apple's new iChat AV has some great iLife angles. I'll be writing about them in the days to come, but I want to start with a quick tip.
This tip was inspired by a reader who wrote with a question: "What is an easy way to make the 64 x 64 picture for the iChat/Address Book photo box? I know iPhoto will allow for a square cropping but how does one get the resolution down to what it should be?"
This is an easy one, but first, some essential background. iChat AV and Mac OS X's Address Book can store a small photo along with a person's entry. In Address Book, the photo appears on a person's address card; in iChat, it appears in the Buddy List and in message windows. (In iChat, the picture is also called the buddy icon.)
Photos in iChat and Address Book are square and measure 64 pixels wide by 64 pixels tall. And that brings us to the reader's question: if you have a photo in your iPhoto Library that you want to use as an iChat or Address Book picture, how do you prepare it?
Here's how.
Step 1. Duplicate the photo. Because you'll be cropping the photo in the next step, you'll probably want to begin by making a duplicate of the original photo. That way, you'll still have the original, uncropped photo. To duplicate a photo, select it and choose Duplicate from the File menu (or press Command-D).
Step 2. Crop the photo. Double-click the duplicate to open it in iPhoto's edit mode. From the Constrain pop-up menu, choose Square. Drag within the photo to indicate the portion you want to keep, then click the Crop button. (For more details on cropping, see pages 78-79 of The Macintosh iLife.)
Step 3. Export the small version. You've made the photo square; now it's time to make it tiny. Choose Export from the File menu. In the Size portion of the Export dialog box, click the button labeled Scale Images No Larger Than, then type 64 in both boxes. Click the Export button, then give the new picture a name. For convenient access, save it on your desktop.
Step 4. Add the picture to iChat. Open iChat, locate the icon for the photo you just exported, and drag the icon to the picture area alongside your name. You're done.
Stay tuned for more tips on using iChat AV with the iLife programs. And in the meantime, download your free, full-color update to my book: 18 beautiful pages of tips and insights for iTunes 4, the iTunes Music Store, and the new iPod. Go get it.
Tuesday, June 24, 2003
Posted 8:46 AM
What the Power Mac G5 Means for iLife (and iPod)
The Power Mac G5 is finally here. Or at least it will be in August. Yesterday, Steve Jobs introduced the next generation of Power Mac, and it's a thing of beauty: new processors, a fast internal architecture, fast graphics, and a quieter design.
I can't wait. Although I'll have to.
Millions of Mac users will continue to run the iLife programs on G4 and even G3 machines, but speed freaks will grab the G5s as soon as they ship. What will they experience? Faster performance, obviously. But each of the iLife programs will benefit in unique ways. Here's a closer look.
iTunes. iTunes won't play your music faster (fortunately), but it will encode it much faster. Converting tracks from CDs will be dramatically faster on the new computers. The new Macs' faster processors and graphics systems will allow iTunes visualizer to display more frames per second. And with the front-panel headphone jack, you'll be able to conveniently connect your headphones for private listening.
iPhoto. iPhoto's image-processing features -- one-click enhance, convert to black and white -- will run faster, as will image exports that involve resizing images. More important, though, iPhoto's interface will feel much more responsive, thanks to the combination of a faster processor and faster graphics subsystems. Scrolling will be smoother, as will adjusting the size of thumbnail images using the size slider. And the new Macs' front-panel USB 2.0 interface should allow for faster image transfers from the growing number of cameras equipped with USB 2.0 interfaces.
iMovie. iMovie wins big on the new Macs. Rendering transitions, titles, and effects will take much less time, and the entire program will feel far more responsive. And the new machines' front-panel FireWire jack will make connecting and disconnecting a camera much more convenient -- no need to grope around the back of the computer.
iDVD. Of the four iLife programs, iDVD is the single biggest beneficiary of the G5. Encoding video into MPEG-2 format is an extremely taxing task, and the new G5 processors will make much shorter work of it. Not only will the new Macs encode the video faster, they'll be less bogged down by the process: you'll be able to work in other programs while video encodes and you probably won't even notice much of a performance difference. Also, every new Power Mac G5 includes a SuperDrive DVD burner -- which means every G5 will also be able to run iDVD.
iPod. Even the little iPod benefits from the new computers: their front-panel FireWire jacks give you a convenient place to plug in for charging and transferring tunes.
So each of the iLife programs benefits to one degree or another, but iMovie and iDVD are the biggest winners. Each of the benefits I've outlined will be immediately available, but even bigger performance boosts will come when Apple updates the programs to specifically exploit the features of the G5 processor.
Did I mention that I can't wait?
While you wait for the new G5, download your free, 18-page, full-color update to my book: it's packed with tips and insights for iTunes 4, the iTunes Music Store, and the new iPod. Get it here.
Saturday, June 21, 2003
Posted 9:12 AM
Readers Write with More About iPod Software 2.0.1
Yesterday's dispatch about iPod Software 2.0.1 brought several emails with various details. Let's have a look.
About that "Better support for Asian languages" item. One reader writes, "In the new version of the iPod software, Russian (Cyrillic) names are now supported, after a long fight by the Russian Community. Unfortunately, notes and system settings are still without Russian." Khue"vyi!
A reader from Japan writes with geekier details: "About the support for Asian languages in the iPod update: The iPod now displays Russian text (saved for example as UTF-16), apparently as a side effect of extensive completion of Asian character repertoires. The characters are rather wide because of their origin in the full-width font, but line breaking works fine."
So we've got that going for us.
And another reader writes with a pleasant surprise: large calendars load much faster with the new update. "In the previous version, performance with larger calendars was really, really bad -- it would often take more than 45 seconds to even bring up a calendar. In the new version, calendars respond pretty much instantaneously with the same data set."
Thanks to all who wrote! If you have more details or experiences with the 2.0.1 update -- or, for that matter, any comments about anything iLife -- I'd love to hear from you. And don't forget to get your free, 18-page, full-color update to my book. It's yours here.
Friday, June 20, 2003
Posted 7:59 AM
iPod 2.0.1 Software: A Closer Look at What's Fixed
Yesterday, not long before an apparently careless Web mechanic made us all drool, Apple released an update to the software for the newest iPods.
Apple is often frustratingly vague in describing the problems that are fixed in its updates. "This update addresses issues, enhances functionality, and improves compatibility with certain peripherals" -- that kind of non-information isn't all that helpful.
The new iPod 2.0.1 software is similarly documented -- eight bullet points provide only the vaguest view of the new version (which, by the way, is a whopping 30MB download). Here are those eight bullet points along with some commentary and elaboration.
• Better support for Asian languages -- Okay, I have no commentary here; if anyone can shed light, I'm all ears.
• Enhanced On-The-Go playlist functionality -- I love the iPod's new On-The-Go playlist feature, which lets you build a playlist on the fly. (See the free, 18-page update to The Macintosh iLife for lots of details on this playlist.) But there was a problem: If you were playing the playlist and you added a song to it, the song appeared in the playlist but wouldn't play back. This problem is fixed. Unfortunately, you still can't sync the On-The-Go playlist back to iTunes.
• Improved playback performance -- Vague enough for you? Perhaps this means the iPod doesn't lock up occasionally, a problem I encountered now and then with my 15GB model. Or maybe it refers to the ticking sound that some users heard between songs. Or one of several other quirks that some people encountered. (By and large, my experience with a third-generation iPod has been a happy one, but some folks have apparently not been as fortunate.)
• Improved handling of MP3 VBR songs -- I use VBR (variable bitrate encoding) for my MP3 tracks, and hadn't noticed a problem. But some users did -- the iPod would apparently simply stop playing a VBR-encoded MP3 track and then skip to the next track. Version 2.0.1 will hopefully fix their problem.
• Fixed artist sorting -- With iPod 2.0 software, artist names would sometimes be sorted incorrectly. Version 2.0.1 fixes this.
• Improved backlight -- Here's an interesting one. Install the 2.0.1 update, and your iPod's screen will look slightly different. On Apple's discussion board, one user puts it this way: "I think my backlight is now emitting a more blue-ish light and, with the backlight on, the text is a definitely a LOT clearer and crisper. Weird but true!"
• Improved alarm clock -- The version 2.0 alarm clock feature had some weird idiosyncrasies, which are now fixed. Unfortunately, you still can't choose to have the On-The-Go playlist play when the alarm goes off.
• Fixed left/right channel swapping -- With the original iPod 2.0 software, the left and right channels would sometimes be swapped when you pressed the Pause/Play button. Ooops. This is fixed.
And finally, Apple has removed the recording function from the iPod's diagnostic mode. This recording function, first reported by iPoding.com, was virtually useless anyway, but it did indicate that the new iPods have the ability to record, hinting at some potentially exciting future capabilities.
If you have any additional insights on version 2.0.1 of the iPod's software, please write. And don't forget to get your 18-page, full-color update to my book: full coverage of iTunes 4, iTunes Music Store, and new iPods. Of course it's free. Scroll down to learn more, or get it now.
Thursday, June 19, 2003
Posted 10:02 AM
Image in a Hurry: A Great iPhoto Companion
Sometimes you need an image in a hurry -- to email to someone, for example, or to include in a document that you're creating. And if you have a huge iPhoto library, launching iPhoto can just take too long.
A US$12 shareware utility, James Sentman's Image in a Hurry, is an ideal program for occasions like these. It's like adding an express elevator to your iPhoto library -- locating and exporting images can be much faster with Image in a Hurry than with iPhoto.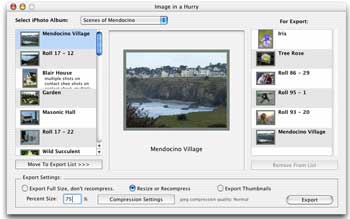 Image in a Hurry sports a simple, one-window design. The left half of the window shows images from your iPhoto library -- complete with titles and comments, if you've been smart enough to assign them. (See pages 72-75 of The Macintosh iLife for details on titles and comments.)
Image in a Hurry sports a simple, one-window design. The left half of the window shows images from your iPhoto library -- complete with titles and comments, if you've been smart enough to assign them. (See pages 72-75 of The Macintosh iLife for details on titles and comments.)
A pop-up menu lists your iPhoto albums: choose an album, and its photos appear. From here, you can select photos and add them to Image in a Hurry's Export list, located on the right side of the program's window.
Exporting is Image in a Hurry's specialty: the program can export JPEG images in a variety of quality settings, which you can customize. You can also resize photos by typing a value in the Percent Size box. You can even resize photos so that they're larger than the originals, though doing so will introduce image artifacts.
Image in a Hurry lives up to its name. When you want to quickly locate and export an image, it's faster than using iPhoto. I'd like to see support for iPhoto search keywords added to a future version, and I'd like to have the option to resize the program's window. But these are minor complaints. Image in a Hurry is lean and mean and does its job well. And it's packed with keyboard shortcuts that power users will appreciate.
Image in a Hurry: recommended.
Don't forget to get your 18-page, full-color update to my book: full coverage of iTunes 4, iTunes Music Store, and new iPods. Of course it's free. Scroll down to learn more, or get it now.
Tuesday, June 17, 2003
Posted 11:28 AM
Look at What's New at the iTunes Music Store: A "Just Added" Area
I was researching -- yeah, that's it, researching -- the iTunes Music Store yesterday when I discovered that Apple has added a new feature: A "Just Added" area that lists exactly what music has been added over the past few weeks.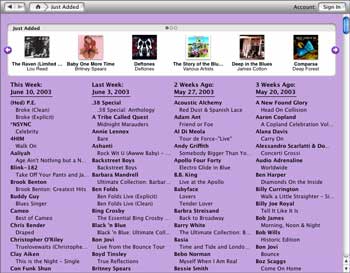 To access the Just Added area, click the Just Added link. You'll find it under the "Inside the Music Store" heading of the store's main screen.
To access the Just Added area, click the Just Added link. You'll find it under the "Inside the Music Store" heading of the store's main screen.
It's in the Just Added area where you'll learn that, as of this week, Tony Orlando & Dawn's greatest hits are now available for your purchasing pleasure. (And a side note: If you click on that link, you'll see iTunes lists the artist for this album as "unknown." Either there's a problem with how Apple has assigned song information to those tunes, or someone at Apple doesn't think there's any artistry in TO&D's music. I vote for the latter.)
The "Just Added" area is a great way to get a quick looksee at what's new. Now back to my research.
Monday, June 16, 2003
Posted 7:38 AM
Free Update to My Book! Full Coverage of iTunes 4, iTunes Music Store, and New iPods
Together with the marvelous BayCreative, I have just finished an 18-page update to my book. The new update covers iTunes 4, the iTunes Music Store, and the new iPods. And it's free -- my way of saying "thanks" to everyone who has participated in the grand experiment of combining a book and an instructional DVD. 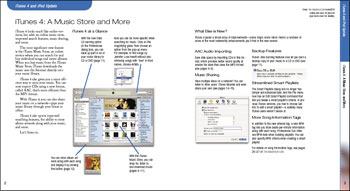 As you can see, the update shares the book's gorgeous, full-color design. Print it out, tuck it into your copy of The Macintosh iLife, and just like that, you're completely up to date.
As you can see, the update shares the book's gorgeous, full-color design. Print it out, tuck it into your copy of The Macintosh iLife, and just like that, you're completely up to date.
To get your copy of the update, just go to my sister site (not to be confused with my sister's site), iDay2003.com.
While you're there, read all about iDay 2003 -- we at Avondale Media have teamed up with IDG World Expo to bring our acclaimed one-day digital media seminar to New York during the Expo!
Sunday, June 15, 2003
Posted 10:51 AM
Hacking iDVD, Part I: Making a Self-Playing, Continuously Looping DVD
The challenge: To create a DVD containing one movie that plays continuously, looping back to the start when it finishes.
The bigger challenge: To use iDVD to do this.
Last week on the Macintosh Digital Video discussion list, a list member posed this very challenge. He had a three-minute movie that he wanted to burn onto a DVD, and he wanted that movie to loop continuously -- it was going to be playing at a trade show booth.
This sort of chore is child's play if you're using Apple's DVD Studio Pro. (Assuming any DVD Studio Pro task can be called "child's play" -- that program can bend your brain, and I will pop a cork when Apple ships version 2.0 this summer.)
But iDVD doesn't provide the kind of playback control you need for a chore like this. You can't specify that a particular movie play automatically when the disc is inserted, nor can you have a movie loop continuously.
Ah, but there is a way to use iDVD to create an auto-playing, auto-looping disc. The basics of the technique were outlined by list member and author Erica Sadun. In this dispatch, I've fleshed them out and added some essential steps.
Erica's trick involves adding your movie as a background menu movie: a background movie loops continuously and plays automatically when the DVD is played. "But," you ask, "doesn't iDVD limit background movie looping to 30 seconds?" Yes it does, and working around that requires a simple little hack.
Step 1. Create the movie that you want to play. You knew that, didn't you?
Step 2. Start iDVD and choose a theme that provides motion menus and no drop zones. The "Global" theme works well; it's in the Old Themes area of the themes list.
Step 3. Kill the title. With the Customize drawer open, click the Settings button. In the Title area, choose No Title.
Step 4. Add your movie as a background movie. Drag the movie into the Image/Movie well in the Background area of the Settings pane. (Don't use the Command-drag shortcut to make the background movie -- its soundtrack won't come in.)
Step 5. Create a slideshow with one image in it. iDVD won't burn a DVD that contains only a background movie and nothing else. To make iDVD happy, simply create a "placeholder" slideshow and add an image to it.
Step 6. Make the slideshow's button stealthy. You don't want someone playing this slideshow, so choose the text-only button format (the T icon in the Settings panel). Rename the button so that its name is a single space: select the button's name and hit the spacebar. Finally, drag the button off to one of the corners of the iDVD window.
If you like, you can test your efforts by clicking the Motion button. You should see the first 30 seconds of your movie playback and loop continuously.
Step 7. Save your project and quit iDVD.
Your next step will be to "hack" your project file to work around iDVD's 30-second limit.
Step 1. Control click on your project file and choose Show Package Contents from the pop-up shortcut menu. As I describe in The Macintosh iLife, iDVD stores a project file as a Mac OS X "package," a kind of sophisticated folder.
Step 2. Open the Contents folder, then the Resources folder. Inside the Resources folder, you'll find a file named ProjectData. Open this file using TextEdit. (Drag the file to TextEdit's icon.)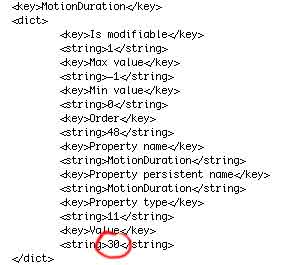 Step 3. Search for the text MotionDuration. You'll be modifying the value at the bottom of this area (see the highlighted value at left).
Step 3. Search for the text MotionDuration. You'll be modifying the value at the bottom of this area (see the highlighted value at left).
Step 4. Replace the existing value (30) with the length of your movie, in seconds. For example, if your movie is 4 minutes and 50 seconds long, replace 30 with 290. Save your changes and quit TextEdit.
Step 5. Re-open the project in iDVD and test. Turn motion and previewing on, and watch. Your movie should play from start to finish, and then repeat.
Step 6. Burn, baby, burn. You're done; happy burning.
I don't think I'd try this technique with a long movie -- some players may not be able to handle a 30-minute looping background movie. But for movies of a few minutes long, it works nicely. A doff of the iLife propeller beanie to Erica!
Wednesday, June 11, 2003
Posted 9:31 AM
Follow-Up on iTunes Song "Cropping" -- The AppleScript Answer
After yesterday's dispatch about iTunes song cropping (see below), I received an email from Doug Adams, the proprietor of the must-visit Doug's AppleScripts for iTunes site.
Doug's site has AppleScripts for every imaginable iTunes task, and for some unimaginable ones. And, it turns out, he has two scripts that work with iTunes' Start Time and Stop time attributes to automate the cropping process.
A script named Player Position to Start or Stop sets the Start Time or Stop Time of the currently loaded track to the time of the paused player position. Pause a tune, run the script, and you've saved yourself a trip to the Get Info dialog box. Lovely.
A second script goes one step further. Copy as MP3 from Start to Stop makes an MP3 copy of the selected track, using its Start and Stop times as the beginning and ending of the new file. It even provides the option to name the new track and file. (As Doug wisely points out, this process compresses already-compressed audio, so it will degrade quality somewhat.)
You've got iTunes chores, Doug has AppleScripts.
Tuesday, June 10, 2003
Posted 7:42 AM
How to "Crop" Songs with iTunes
Scenario #1: You have an album that was recorded live, and each song starts with a long, rambling introduction by the musician. You'd like to cut out those intros and just start with the music.
Scenario #2: There's a song you really want to like, but two thirds of the way through, it degenerates into a ear-bleeding cacophony of noise.
iTunes has a little-used feature that beautifully addresses both of these scenarios: You can "crop" a song -- lop off part of the beginning, part of the end, or both -- to hear only the part you want to hear. And this cropping is retained when you transfer the song to an iPod.
As I describe in The Macintosh iLife, it's easy.
1. Listen to the song you want to crop, and use iTunes' time display to note where the offensive portion ends or begins.
2. Select the song and choose Get Info from the File menu.
3. Click the Options tab.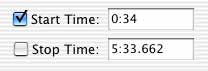
4. Configure the Start Time and/or End Time boxes as needed. In the example above, I'm skipping over the first 34 seconds of the song.
Click OK when you've finished, and you're done. And if you ever do want to hear that cropped-out portion, you can do so by simply dragging the little playback diamond that appears near the top of the iTunes window.
Cropping: It isn't just for photos anymore.
Saturday, June 07, 2003
Posted 10:03 AM
iTunes Sharing Returns and Ken Burns Becomes Optional: An iLife Week in Review
It was a hectic week -- I'll explain why next week, and you'll like the reason. But the downside is that I didn't have a moment to post any dispatches here.
Let's catch up. There's news to report on two iLife fronts: iTunes and iMovie.
iTunes 4 Internet Sharing Returns. First it's here, then it's gone. Now it's back again: you can share your iTunes library over the Internet, even if you've upgraded to iTunes 4.0.1.
And you can thank James Speth, who gave us Internet-sharing features for iTunes before Apple did. Last year, Speth released iCommune, a free program that made it possible to share an iTunes library over a network or the Internet.
Speth promptly received some iCommunication from Apple's legal department, which claimed he violated the terms of a software licensing agreement. iCommune was shut down. iCommune has since returned in a version 2 update -- Speth rewrote the software to bypass Apple's legal complaint.
But what brings Internet sharing back to iTunes 4.0.1 isn't iCommune -- it's another James Speth production called 401(ok).
According to the 401(ok) documentation, the program operates as an "application-level proxy for the iTunes sharing protocol. The proxy allows your iTunes applications to communicate just as though they were sitting next to each other on a [network]."
The documentation also admits that the current version is "inefficient, ugly, and poorly written." I tried it, and it is indeed flakey. But by and large, it does work: I was able to access a remote music library using iTunes 4.0.1.
Before you music pirates start to drool, you should know that 401(ok) is not a getaway car for music theft. It doesn't, for example, enable you to access the shared libraries of people who haven't upgraded to version 4.0.1.
But if Speth refines the program, 401(ok) may be a good solution for honest folks who simply want to listen to their home-based music library while at work.
iMovie 3.0.3: Ken Burns Becomes Optional. On Tuesday, Apple released an update to iMovie 3. Version 3.0.3 is faster and fixes some bugs. Those two developments alone should thrill iMovie 3 users who have had problems with performance and reliability.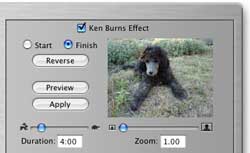 But there's more: A new check box lets you control whether iMovie applies its Ken Burns pan-zoom effect to photos that you import. Previous versions of iMovie 3 automatically applied the Ken Burns effect unless you went through some extra machinations (described on pages 127 and 148 of The Macintosh iLife).
But there's more: A new check box lets you control whether iMovie applies its Ken Burns pan-zoom effect to photos that you import. Previous versions of iMovie 3 automatically applied the Ken Burns effect unless you went through some extra machinations (described on pages 127 and 148 of The Macintosh iLife).
With version 3.0.3, if you want to import a photo without applying the Ken Burns effect, simply uncheck the Ken Burns Effect box before dragging the photo to the timeline or clip viewer.
And here's a nice twist: You can zoom in on a portion of a photo, effectively cropping it, without applying panning or zooming motion. With the Ken Burns Effect box unchecked, select a photo in the iPhoto browser and then drag the zoom slider and the photo's preview until the photo appears as you want it. Finally, click Apply or drag from the iPhoto browser to the timeline. You'll get a static photo, but zoomed in and cropped.
And does iMovie 3.0.3 successfully address the problems of its predecessors? It's a big improvement. The Ken Burns feature yields smoother pans and zooms, too.
Get the upgrade.
Tuesday, June 03, 2003
Posted 1:00 PM
Digital Photo Matrix: One-Stop Shopping for Digital Prints
Want to order some prints of your favorite photos? If you're like me, you probably just use iPhoto's print-ordering feature.
Ofoto, the Kodak subsidiary that handles iPhoto printing, does a fine job, but it isn't the only game in town. As my iPhoto resources page shows, there are a lot of online photofinishing services.
And now there's a site that helps you choose which one is best for the task at hand. Digital Photo Matrix is an excellent place to comparison shop for pricing and services.
You'll also learn about offbeat online photofinishers, such as JumboGiant, which specializes in oversized prints (up to 40 by 60 inches!).
The folks at Digital Photo Matrix have also compiled some impressive resource pages for digital cameras and digital photography in general.
Digital Photo Matrix also has links to special offers that many online photofinishers provide. It's an excellent resource that I'll visit often.
April 2003
May 2003
June 2003
July 2003
August 2003
October 2003
November 2003
December 2003
January 2004
February 2004
March 2004
April 2004
May 2004
June 2004
July 2004
August 2004
September 2004
October 2004
November 2004
December 2004
January 2005
February 2005
March 2005
April 2005
May 2005
June 2005
July 2005
August 2005
September 2005
October 2005
November 2005
December 2005
January 2006
February 2006
April 2006
May 2006
June 2006
Really old stuff (before February 2003)