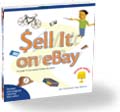|
 |
 |
Friday, December 26, 2003
Posted 11:26 AM
Things to Learn About Your New Digital Camera: A Top Ten List
The holidays were good to you this year, and you've got a shiny new digital camera. Congrats and welcome to the revolution. Prepare to be hooked by the delicious immediacy of digital photography ("I just took that photo a few seconds ago!") and by the freedom of sharing that digital imaging provides. You'll never look back.
And prepare to learn some new things, too. Digital cameras look a bit like film cameras and they do indeed have much in common. But they also have some significant differences. Knowing about these differences will help you get more out of your camera and get more out of digital imaging in general.
With all this in mind, here's a Top Ten List of Things to Learn About Your New Digital Camera. If you find this list helpful, please allow me to shamelessly recommend two more learning resources.
• My book and instructional DVD, The Macintosh iLife. 200 gorgeous full-color pages and a companion 90-minute instructional DVD. Amazon is selling it for $17.99, a whopping 40 percent off.
• The iDay Digital Media Seminar. At the Macworld Expo in San Francisco on January 9, I'll be taking the stage for an all-day seminar devoted to digital photography, movie-making, music, and more. It's more than eight hours of intensive (and fun) training for just $99. (We're also giving away some great prizes.) Learn more and register at www.iDay2004.com.
One more thing: If someone you know has a new camera, share this page with him or her. Together we can make the world safe for digital imaging.
Let's get started.
10. Know your menus. Even the simplest digital camera has a variety of menu options for making image quality settings and much more. With some cameras, you adjust menu settings by pressing a Menu button; with others, you rotate a dial to the Menu position. In any case, the menu options appear on your camera's screen.
Here's a good way to familiarize yourself with your camera's options: open up your manual, then turn on the camera and put it in menu mode. Look at (but don't change, at least not yet) the various options you see on the camera's screen. Then look up these options in the manual to get a feel for what they do. Don't worry if you don't understand every one of them just now. At this point, what matters is that you understand how to switch into menu mode and that you have a feel for the kinds of options you can adjust.
9. Shoot at your camera's highest resolution. One of the first menu settings you may want to make involves changing image resolution -- the amount of information that the camera captures with each shot.
Your camera has a maximum resolution -- for example, two megapixels or four megapixels. In a four-megapixel camera, each image contains roughly four million pixels -- those little dots that are the basic building blocks of a digital image.
Using your camera's menus, you can lower the resolution in order to squeeze more pictures on a memory card. For example, by tweaking a menu setting, you can "change" a four-megapixel camera into a two-megapixel camera, and get twice the number of shots on your memory card.
Don't do it, at least not unless you're desperate to get more shots on a card. When you lower your image resolution, you lose a lot. For one thing, you won't be able to make sharp prints in large sizes. For another, you won't have the flexibility to do extensive cropping (removing unwanted portions of an image to improve its composition).
When you want the flexibility to make big prints or crop an image, the more pixels you have, the better.
For these reasons, you should always shoot your images at the highest resolution your camera provides. You can always throw away pixels later, but you can't create pixels where they didn't exist before.
Tip: So you're shooting at nice, high resolution, but you can't fit more than a dozen or so images into your camera. What do you do? Buy more film -- or technically, more memory. Buy a couple of additional memory cards for your camera. When you fill one card, remove it and pop in another one. Many cameras come with an 8 or 32 megabyte card, neither of which holds all that much. You can get cards in much higher capacities -- 256 megabytes, 512 megabytes, and larger. Memory cards are inexpensive, and they're the best way to boost your shooting capacity.
8. Deal with shutter lag. All but the priciest digital cameras suffer from an ugly problem called shutter lag. It takes a few moments for the camera's internal computer to focus and calculate the proper exposure settings, and those few moments can cause you to lose a candid shot of a fast-moving subject. Let's just say I've taken a lot of pictures of my dog's tail because she was in motion when I pressed the shutter button. What's the answer? Meet your camera halfway. Specifically, press your camera's shutter button halfway down -- this causes the camera to lock in on the current scene and prepare to take the shot. When you press the shutter button the rest of the way, you'll get the shot virtually instantly.
What's the answer? Meet your camera halfway. Specifically, press your camera's shutter button halfway down -- this causes the camera to lock in on the current scene and prepare to take the shot. When you press the shutter button the rest of the way, you'll get the shot virtually instantly.
When I'm taking action shots, I partially depress the shutter button and then pan the camera to keep my subject in the screen. Even if the subject moves quite a bit between the time I partially press the button and the time I take the actual shot, I usually get a tack-sharp image.
7. Know your camera's modes. Many digital cameras have a variety of shooting modes, each optimized for a particular kind of shooting scenario. For example, my Canon PowerShot S50 has a portrait mode designed to throw the background out of focus, a fast-shutter mode designed to freeze an airborne standard poodle, and several others.
With most cameras, you choose the current mode by turning a dial on top of the camera. With other cameras, you may have to use a menu setting. In any case, familiarize yourself with your camera's modes and experiment with them. They're a great way to adapt to specific shooting scenarios without having to fuss with manual-exposure settings.
6. Kill your flash. A camera's built-in flash typically creates a flat and unflattering light. I often prefer the look of natural lighting, and so I use my camera's controls to turn off the flash. (Look for a button with a little lightning-bolt icon next to it.)
If you want to take sharp photos in low light, you may want to mount your camera on a tripod. If you need to shoot a long exposure and you don't have a tripod handy, here's a workaround: turn on your camera's self-timer mode -- this is the mode you'd usually use when you want to get yourself in the picture -- and then set the camera on a rigid surface and press the shutter button. Because you won't be holding the camera when the shutter goes off, you won't risk getting a blurred shot.
5. Take advantage of ISO adjustments. Back in the old days of film, you'd buy a film with a specific speed rating. For everyday picture taking, you might buy 100 film. For taking shots in low light, you might buy 400 film for its superior light sensitivity. (These numbers refer to a film's ISO rating. ISO stands for International Standards Organization, but really -- who cares?)
Things are so much better in the digital world. Most cameras allow you change the ISO rating from one shot to the next. Shooting in bright sun at the beach? Use ISO 100. Shooting in candlelight at home? Switch to ISO 400. By adjusting your ISO setting, you can accommodate a wide variety of lighting situations.
One caveat: Photos shot at higher ISO settings are likely to have some visual graininess called noise. Some photographers are bothered by this; personally, I'd rather have a slightly noisy image with natural light than a harshly lit flash photo. Experiment and decide for yourself.
Important: When you start switching ISO settings, be sure to check that your current setting is appropriate when you start a new photo session. For example, if you were shooting at ISO 400 at night, be sure to switch to ISO 100 when you hit the ski slopes the next morning.
4. Learn about manual exposure settings. At some point, especially if you're a veteran of film photography, you may want to venture into your camera's manual exposure modes. You may want to experiment with time exposures to take night-time shots. You may want fine control over aperture settings to control depth of field.
Most cameras let you take control of lens aperture and shutter speed. Making these adjustments isn't as easy as it is on a big old 35mm camera. Instead of twisting knobs, you typically have to press buttons while looking at the camera's screen.
You might never have to use your manual exposure settings, but it's a good idea to at least know how to get to them. When you want to take a dramatic nighttime shot, manual exposure could be your best friend.
In a related vein, you might want to familiarize yourself with your camera's white balance settings, which among other things, allow you to avoid unwanted color casts when shooting indoors under incandescent or flourescent lighting.
3. Import the right way. After you've shot a batch of photos, you'll want to bring them into your computer to tweak, print, and share them. I'll assume you're using Apple's iPhoto here -- this is, after all, an iLife site.
For convenient transfers, you might want a memory card reader. You can transfer images by inserting your memory card in the reader, and clicking iPhoto's Import button. If you get a reader that supports the Mac's FireWire interface, you can transfer images much faster than using a USB connection.
Important! Regardless of how you import photos, never click the iPhoto button labeled "Erase camera contents after transfer." It's always better to first verify that the photos were indeed imported correctly. Click the Last Import item in iPhoto's library list and double-check. When you've verified that the transfer went smoothly, return the card to your camera and use its menus to erase and reformat the card. That's the best, most reliable way to import photos and manage your memory card.
2. Back up your photos! You've seen the footage on the evening news: a natural disaster strikes, and the weeping victims are saying, "We lost everything, including all our family photos."
With digital photography, you can lose your photos without having to suffer a natural disaster. All it takes is a software glitch or a hard drive failure. Don't be a victim. Back up your photos frequently, preferably by burning them to a CD or DVD that you store someplace else, such as in a safety deposit box.
You'll find full instructions for backing up photos in The Macintosh iLife.
1. Experiment! Digital photography gives you a freedom of experimentation that film doesn't provide, at least not economically. Don't like a shot? Delete it on the spot.
Get in the habit of taking multiple shots of a scene, a friend, a pet, whatever. It won't cost you anything more in film or processing costs, and you'll dramatically increase your chances of capturing exactly the right moment.
Wrapping Up
I hope you've found this list a useful introduction to the world of digital photography. If you have, please consider buying an accessory or two using the Amazon links that I've scattered throughout this list, or your own copy of The Macintosh iLife, the top-selling book about iLife and digital media on the Mac.
And if you're attending the Macworld Expo next month, check out my iDay Digital Media Seminar on January 9. I hope to see you there.
Happy Holidays!
Friday, December 12, 2003
Posted 8:58 AM
Making Radio Waves: Hear Me On the Air This Weekend
I'll be taking to the airwaves this weekend to talk about the Mac, iLife, the Macworld Expo and our upcoming iDay Digital Media Seminar, and the brand-new eBay seller's guide, Sell It on eBay, that I've just coauthored with Toby Malina.
Hear here:
Saturday, December 13. Digital Village, KPFK, 90.7 FM, Los Angeles, 11:30 am to noon Pacific time. RealAudio stream available.
Sunday, December 14. Karel, KGO AM 810, San Francisco. 9:30 to 10:00 pm Pacific time. Windows Media stream available.
Listen in! And don't forget that Amazon is still selling The Macintosh iLife for a ridiculous 40 percent off. If you're looking for a holiday gift for the Mac fan in your life, here's your chance to give a full-color book with a 90-minute companion training DVD for just $17.99.
Monday, December 01, 2003
Posted 10:47 AM
The Turkey? Roasted. The Photos? Burned. How to Use iPhoto to Multiply Holiday Photo Fun
Like millions of other turkeys, I spent the past weekend getting basted and stuffed. I hope your Thanksgiving weekend was just as fun.
And like a growing number of digital camera users, I found myself celebrating the holiday with other digital shutterbugs. There were a total of three digital cameras at my family get-together -- and not one "conventional" camera. It's no wonder film sales are declining.
The fact that a few of us had digital cameras -- and that there was an iMac at my brother-in-law's house, where the revelry took place -- opened up an interesting possibility. By transferring each camera's photos into iPhoto and then burning CDs, we could share each other's shots. At the end of the weekend, each of us would take home not only the shots we took, but a CD containing everyone else's, too. It was great fun, and it's worth doing whenever digital cameras and their owners get together.
Here's how we did it.
Step 1: Shoot Like a Fool
Shooting with a digital camera is always a liberating experience -- you can fire off shot after shot and not fret about running out of film.
But it's especially liberating when you know there's a Mac nearby. When each of us filled our camera's memory card, we'd simply transfer the shots to my brother-in-law's iMac. Once the photos were transferred, we erased the camera's memory card and resumed shooting.
Tip: iPhoto can erase a camera's memory card automatically after importing photos. Simply check the box labeled Erase camera contents after transfer. Don't do it -- a friend of mine once lost hundreds of vacation photos when using this option. For some mysterious reason, iPhoto didn't import the photos, but it did erase them. Ouch. It's better to verify that the photos were imported, and then erase the card using your camera's menus.
Step 2: Rotate and Weed Out
As the weekend drew to a close, we gathered around the warm glow of the 17-inch iMac to look over our efforts. That hideous shot of yours truly gnawing on a turkey leg? Buh-bye. We weeded out a few other less-than-memorable shots, and then rotated the vertical shots to their proper orientation. (Don't forget the selection and rotation shortcuts iPhoto provides: they're summarized on pages 73 and 77 of The Macintosh iLife, and you can see them in action on the DVD tutorial that comes with the book.)
Step 3: Burn
I wish I could say everyone in our family used Macs, but that isn't the case. This meant taking a two-pronged approach to burning.
First, we burned CDs for the Mac users. To do so, I first selected each roll that we imported. (To select an entire roll, just click on its name in the iPhoto window. If you don't see individual rolls, choose Film Rolls from the View menu.)
Next, I clicked iPhoto's Burn button and burned the CD.
As I describe on pages 100-101 of The Macintosh iLife, iPhoto creates a "portable" photo library when you burn a CD or DVD using these techniques. The disc you burn contains original versions of photos, any keywords and titles you've assigned, and more.
That's great when you're burning for another iPhoto user, but it doesn't do a Windows user any good. When it came time to burn the photos for my Windows-using nephew, I took a different approach: I inserted a blank CD, selected all the photos we took, and then dragged them to the CD's icon in the Finder. This process copies just the photos themselves, without the convoluted folder structure of an iPhoto library.
Step 4: Go Forth and Import
Upon arriving home, I inserted the CD that I burned. To add its photos to my iPhoto library, I selected them all (click on one photo and then choose Select All from the Edit menu), and then dragged them to the Photo Library item in the iPhoto album list.
This entire process was a great way to take advantage of the fact that there were multiple digital cameras at work throughout the weekend. We all got shots that we wouldn't have gotten otherwise, and we had fun reviewing them before the burns. And after seeing just how well iPhoto managed the process, my nephew may just be one step closer to getting a Mac of his own.
Let's spend the day together! Attend the iDay 2004 Digital Media Seminar at Macworld Expo on January 9, where I'll be talking digital photography, music, movies, and much more. Get all the details and sign-up now.
April 2003
May 2003
June 2003
July 2003
August 2003
October 2003
November 2003
December 2003
January 2004
February 2004
March 2004
April 2004
May 2004
June 2004
July 2004
August 2004
September 2004
October 2004
November 2004
December 2004
January 2005
February 2005
March 2005
April 2005
May 2005
June 2005
July 2005
August 2005
September 2005
October 2005
November 2005
December 2005
January 2006
February 2006
April 2006
May 2006
June 2006
Really old stuff (before February 2003)